How to update your price lists simply and easily in SAP Business One
SAP Business One allows you to manage item prices through price lists and gives you the flexibility to offer personalized prices to your trading partners. The prices are determined automatically during the creation of the commercial documents from the price lists already defined in the system. These price lists are associated with the different partners via their group or their payment terms. It is also possible to select a price list manually.
Entering sale transactions becomes much easier and reduces errors since prices are added automatically from price lists. However, the price of items may vary. Price lists should therefore be updated regularly.
There are 4 methods to update price lists in SAP Business One. We present here 2 methods.
1. Copy - paste data
The easiest way to update a price list in SAP Business One is to copy and paste the prices directly into the price list.
From the Inventory management Price lists Price lists menu, a window displaying all the price lists opens. To access a specific price list, double-click its line number.
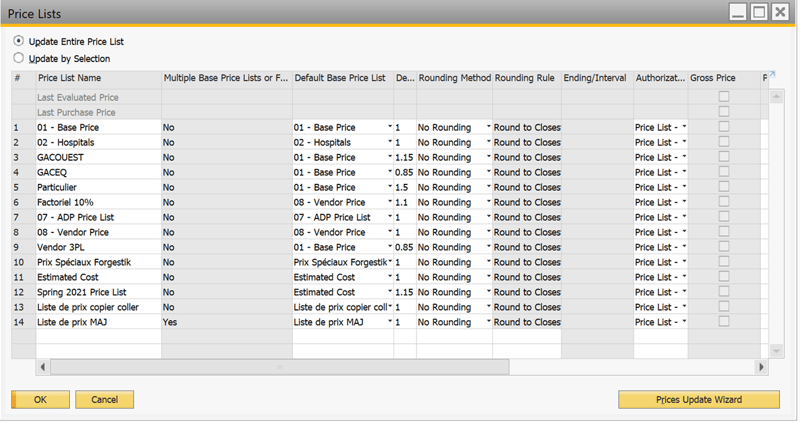
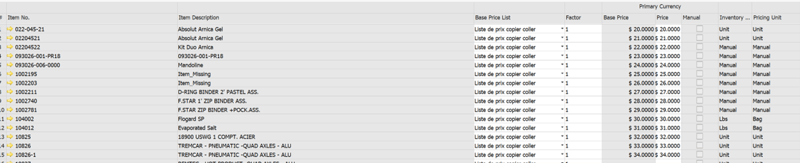
You will need to have on hand all the items and their corresponding prices in an Excel table. Copy the prices from the Excel file and paste them in the Price column in the price list in SAP Business One.
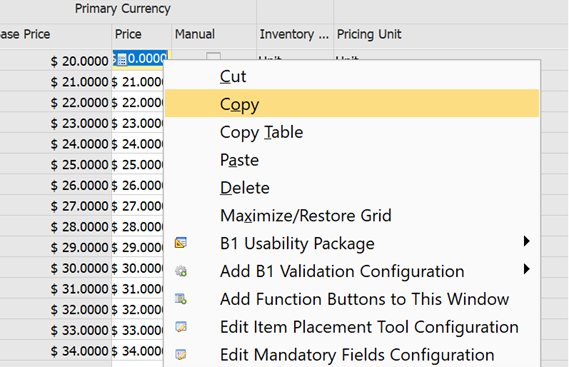
Caution: This method is simple but has a drawback. The items on the Excel sheet must be in the same order as on the SAP Business One price list otherwise the associated prices may be off.
2. Import data from Excel
The second method is importing prices from your Excel file using the import tool available in SAP Business One.
Go to Main Menu Administration Data Import / Export Data Import Import from Excel
You can use this tool to import several types of data directly into SAP Business One. In this case, we will use it to update the price lists.

First of all, you will need to format your Excel file using the Excel Data Import Tool Template. You will need to ensure that the order of the columns in the Excel file matches that of the data list displayed in the import tool window. Row A will correspond to column A in the Excel file and so on. Fields A, B, C, D and E are mandatory and must be completed. Do not insert a row in the header of the table. The tool recognizes the fields thanks to the order of the columns.

Column A corresponds to the number of the price list to be updated. Column B corresponds to the item numbers. Column C is the basic price list, here it is the price list itself. Column D is the factor. And finally column E corresponds to the column of the price to be updated.
Once the file is ready, you will need to save it in Text (Tab delimited) format.
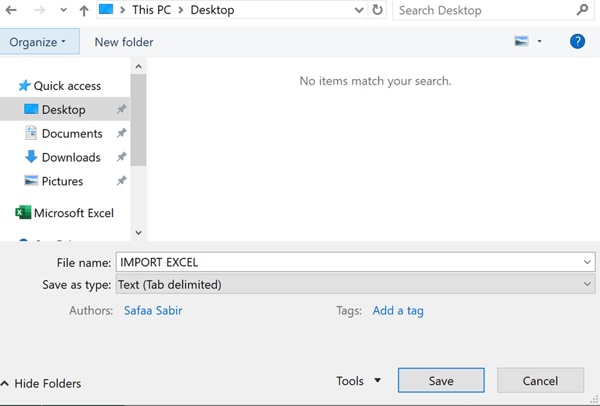
Then, in the import tool window, browse the files to select the text file and click Import.
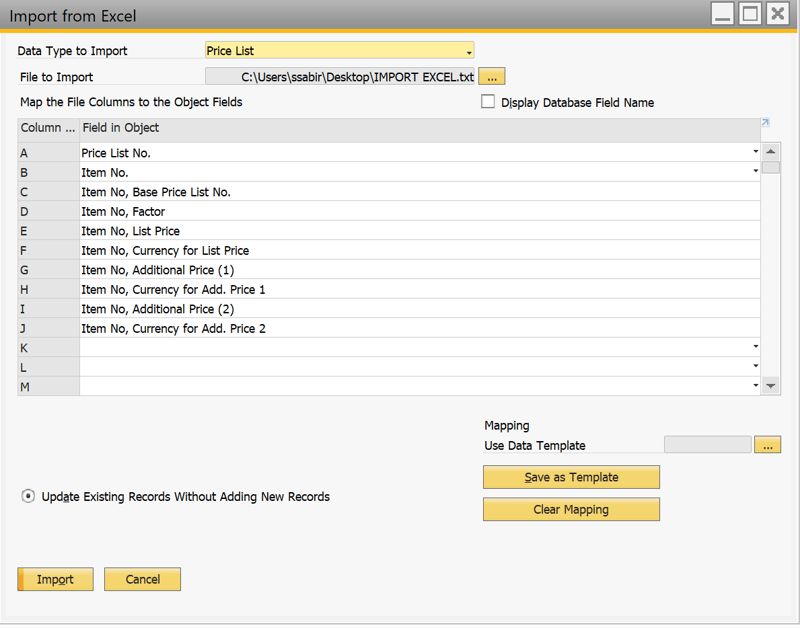
At the end of the import, the data import results will be displayed and will tell you if the elements have been updated successfully.
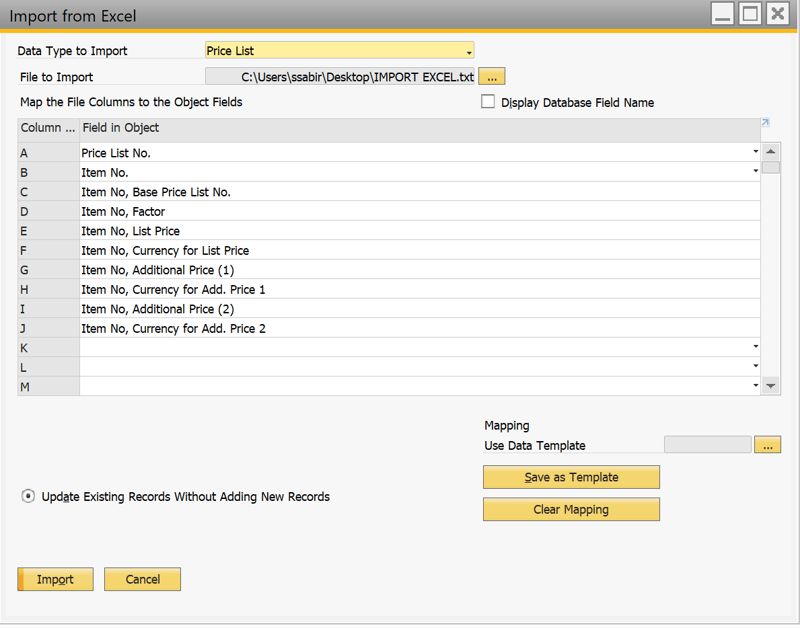
Now you know the two easiest ways to update price lists in SAP Business One.
To know more
For more detailed explanation on this topic, watch the webinar recording dedicated to this topic here: https://youtu.be/UI3br9RMLns
